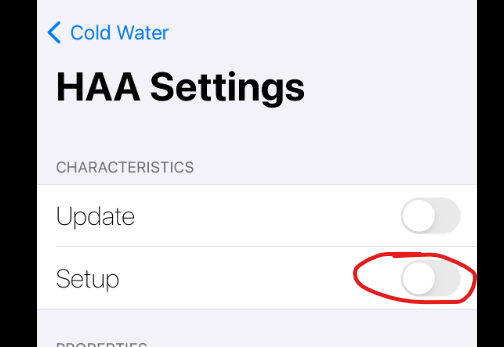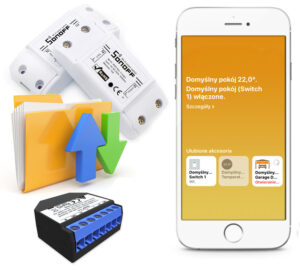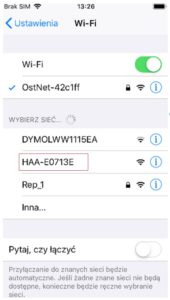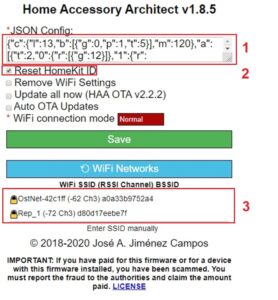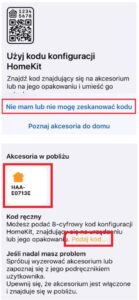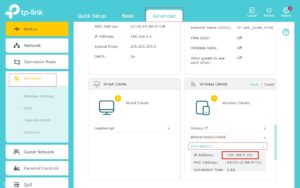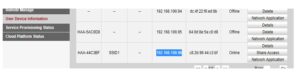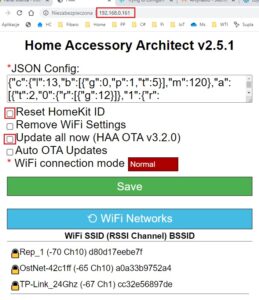HomeKit – Instrukcja Konfiguracji oprogramowania HAA
- 18 października 2020
- 0 Comment(s)
Zapraszamy do zapoznania się ze szczegółową instrukcją konfiguracji połączenia urządzeń z firmware OpenSource HAA pozwalającym na natywne dodanie wybranych urządzeń do aplikacji HomeKit DOM.
Należy pamiętać, że aplikacja HomeKit dla prawidłowej pracy (dostęp zdalny, działające w tle automatyzację) wymaga posiadania swego rodzaju centrali w postaci Centrum Akcsoriów HomeKit. Moż nim być Apple TV od 4 generacji, iPad lub głośnik HomePod. Nie jest zależne od urządzeń lecz wymagań samej aplikacji HomeKit DOM dla natywnych urządzeń HomeKit.
UWAGA: udzielamy stałego wsparcia w zakresie konfiguracji i modyfikacji HAA tylko i wyłącznie klientom naszej firmy.
Kopiowanie i powielanie treści jest zabronione bez zgody administratora.
- Krótka instrukcja parowania
- Konfiguracji urządzenia przed parowaniem z HomeKit DOM
- Konfiguracja połączenia WiFi oraz kodu JSON
- Parowania akcesorium z HomeKit DOM
- Problemy z parowaniem urządzenia w aplikacji DOM
- Przełączenie urządzenia w tryb Konfiguracji / RESET ustawień WiFi / Aktualizacja Firmware
- Najczęstsze problemy i pytania klientów
Informacje dotyczące OpenSource
Pamiętaj. Zgodnie z prawem nie wolno sprzedawać urządzeń z już wgramy softem OpenSource (jako gotowy produkt). Zamawiając u nas dowolny produkt z oprogramowaniem HAA kupują państwo urządzenie oraz osobno usługę wgrania/modyfikacji wybranego przez siebie urządzenia wykonywaną po finalizacji zakupu. Zgodnie z licencją urządzenie takie nie może być odprzedawane lub wykorzystywane w innych celach komercyjnych – jedynie na prywatny własny użytek.
Każdy kupujący może również sam dokonać wgrania oferowanego software korzystając z umieszczonych obok danych dotyczących źródła oprogramowania, autora oraz dostępnego oficjalne kodu OpenSource.
Informację dotyczące źródła oprogramowania HAA
HAA – Home Accessory Architect Firmware. To otwarty projekt, rozwijany przez użytkowników z całego świata. Jego twórcą jest José A. Jiménez Campos jednak każdy może wnieść swój wkład w rozwój oprogramowania. Na największą uwagę zasługuje fakt, że project jest tworzony i rozwijany na bazie oficjalnego kodu HomeKit (udostępnionego dla każdego dewelopera końcem 2019 roku).
Źródło wgrywanego przez nas oprogramowani (zamawiana osobno usługa): https://github.com/RavenSystem/esp-homekit-devices
Każdy użytkownik może pobrać, samodzielnie zainstalować czy zmienić na własne potrzeby udostępniony kod OpenSource
1. Krótka instrukcja parowania 🙂
Poniższy opis może wydawać się długi i skomplikowany. W rzeczywistości taki nie jest. Proces dodawania kolejnych urządzeń do HomeKit jest naprawdę prosty. Pierwszy raz zachęcamy do przeczytania całości. Pozwoli to zapoznać się z całą procedurą konfiguracji oraz poznasz ewentualne – najczęstsze problemy.
Tak naprawdę cały proces parowania dodawania kolejnych urządzeń składa się do 2 kroków
- Połączenia się z siecią WiFi HAA-xx.xx.xx oraz wprowadzenie na wyświetlonej stronie konfiguracji (192.168.4.1) danych do routera WiFi (oraz ewentualnej zmiana kodu JSON w zależności od potrzeb). UWAGA od wersji 4.9 należy do adresie IP dopisać np. portu :4567 czyli 192.168.4.1:4567
- Sparowanie urządzenia jak każdego innego z aplikacją HomeKit przy pomocy kodu 02182017
Jedyne o czym należy pamiętać, to telefon i urządzenie muszą podczas tego procesu łączyć się z ty samym Routerem w paśmie 2.4Ghz!
2. Konfiguracja WiFi przed parowaniem z HomeKit
Na samym początku musimy połączyć się urządzeniem i przekazać mu dane niezbędne do połączenia z WiFi oraz wprowadzić odpowiedni kod konfiguracji JSON.
- Po podłączeniu urządzenia do zasilania odczekaj około 10-20 sekund.
- Uruchom w swoim telefonie iPhone/iPad/MacBook (urządzenie z iOS) WiFi i odszukaj sieć o nazwie HAA-xxxxxxx
- Połącz się z tą siecią
- Po połączeniu zostaniesz po chwili automatycznie przekierowany na stronę konfiguracji urządzenia.
- Jeśli nie nastąpiło automatyczne przekierowanie uruchom przeglądarkę internetową Safari i wpisz adres: 192.168.4.1 (
- UWAGA od wersji 4.9 należy do adresie IP dopisać np. portu :4567 czyli 192.168.4.1:4567)
- Powinieneś zobaczyć stronę konfiguracji połączenia WiFi jak na zdjęciu w kolejnym akapicie.
3. Wprowadzenie kodu konfiguracji JSON oraz WiFi 2.4Ghz
Teraz należy wykonać najważniejszy etap konfiguracji. Wprowadzić odpowiedni kod konfiguracji JSON. Każde urządzenie zamawiane z usługą wgrania firmware w naszym sklepie ma już wprowadzony dla państwa przez nas domyślny (zawsze pierwszy z listy) kod JSON. Jeśli jednak chcesz zmienić np. typ przełącznika ściennego, aktywować pamięć przełącznika po zaniku zasilania i inne (wybrać inne możliwości jakie oferuje dany model urządzenia) wybierze odpowiedni kod klikając w link poniżej i wprowadź go kasując poprzedni.
Wszystkie kody do oferowanych urządzeń odnajdziesz TUTAJ
- Koniecznie zaznacz Reset Homekit ID !!!
- Wybierz swoją sieć WiFi oraz wprowadź do niej hasło (Password). Musi być to siec WiFi pracująca w paśmie 2.4Ghz !!! Urządzenie nie zadziała z routerem który pracuje np. na stałym paśmie 5Ghz. Może też wystąpić problem z parowaniem jeśli będzie łączyć się przez wzmacniacze WiFi / sieć Mesh.
- Kliknij przycisk SAVE
Po prawidłowym skonfigurowaniu urządzenia i zapisaniu wprowadzonych danych, strona konfiguracji wygaśnie. Zniknie również sieć WiFi HAA-xxxxx – Jest to prawidłowe zachowanie. Od teraz urządzenie łączy się już z Routerem WiFi
Odczekaj około 30 sekund i uruchom aplikację HomeKit DOM
4. Parowanie urządzenia z HomeKit
BARDZO WAŻNE – twój telefon musi być połączony z tym samym WiFi, którego dane podawałeś powyżej, konfigurując urządzenie – sieć musi pracować w paśmie 2.4Ghz. Najczęstszym powodem problemów z połączeniem jest to, że telefon łączy się z inną siecią np 5Ghz lub innym wzmacniaczem WiFi a nie bezpośrednio ze wskazanym w konfiguracji routerem.
- Kliknij ikonę + w aplikacji DOM i wybierz “dodaj nowe akcesorium”
- Wybierz opcję “Nie mam lub nie mogę zeskanować kodu”.
- Na kolejnej stronie pokaże się kafelek/ikona z widocznym w sieci WiFi nowym akcesorium HAA-xxxxx.
- Kliknij w kafelek lub odnośnik “Podaj kod…”.
- Wprowadź kod parowania: 02182017
- Jeśli nie widzisz ikony nowego urządzenia przejdź niżej – “Problemy z parowaniem urządzenia”
Parowanie może potrwać do 30-45s.
Jeśli wszystko przebiegnie prawidłowo zobaczymy komunikat o prawidłowo dodanym urządzeniu. Pojawią się dalsze strony konfiguracji HomeKit (wybór nazwy, typu przełącznika, pokoju etc… ustalane już indywidualnie przez użytkownika)
Gdy już dodasz prawidłowo urządzenie do HomeKit DOM pamiętaj, że szybkie klikanie w przełączniki (chęć szybkiego przetestowania urządzenia) w czasie pierwszych 180 sekund od uruchomienia może wprowadzić urządzenie w tryb konfiguracji/resetu opisany poniżej (5 włączeń i włączeń co sekundę) 😊 Jeśli urządzenie doda się prawidłowo odczekaj 3 minuty lub nie przełączaj szybko urządzenia ON/OFF przez pierwsze 3 minuty.
5. Problemy z parowaniem do HomeKit
Najczęstszym problemem z parowaniem urządzenia (użytkownik nie widzi nowego akcesorium do parowania w aplikacji HomeKit) jest problem z komunikacją WiFi – niekompatybilnym Routerem WiFi. Z doświadczenia i ew reklamacji zaważyliśmy że dotyczy to często routerów mobilnych LTE na karty SIM. Oczywiście nie jest to regułą a problemy z parowaniem zdarzają się rzadko i w 99% przypadków dotyczą sytuacji gdy:
- Router nie pracuje w paśmie 2.4Ghz lecz 5Ghz (ustaw tryb pracy na MIX a najlepiej na stałe 2.4Ghz)
- Urządzenie nie łączy się bezpośrednio z routerem tylko przez wzmacniacze WiFi (sieci Mesh). Telefon u akcesorium na czas parowania muszą widzieć się przez główny router WiFi. To ten router musi nadawać adresy IP przez DHCP
- Urządzenie łączy się z routerem przez siec 2.4Ghz a telefon z siecią 5Ghz (routery dwuzakresowe generujące 2 różne sieci)
- Wprowadzono nieprawidłowe hasło do WiFi
Jedynym sposobem na sprawdzenie czy urządzenie na 100% łączy się z Routerem WiFi jest zalogowanie się na ów Router i sprawdzenie czy podłączone urządzenie ma nadany adres IP. Jeśli go nie widzimy to problemem jest wspomniane pasmo, pomylone hasło WiFi lub (najrzadsza sytuacja) indywidualne ustawienia zabezpieczeń routera.
Jeśli urządzenie łączy się prawidłowo z Routerem WiFi
- zrestartuj WiFi w telefonie
- zrestartuj cały telefon
Jeśli nic nie pomoże przejdź do kolejnego rozdziału – Przełączenie urządzenia w tryb konfiguracji. Zresetuj ustawienia WiFi, jeśli trzeba zaktualizuj urządzenie przez OTA UPDATE. Ale to co najważniejsze. Upewnij się że urządzenie na pewno łączy się z routerem i ma nadany IP (opisano to w kolejnym punkcie)
6. Jak przełączyć urządzenie w tryb konfiguracji – Reset – Aktualizacja
Po wprowadzeniu poprawnych danych do sieci WiFi oraz tekstu konfiguracji, nie zobaczymy już generowanej sieci HAA-XXXXXX. Możemy od teraz tylko wprowadzić urządzenie w tryb konfiguracji.
Tryb konfiguracji pozwala na
- Zmienić danych do WiFi, oraz zresetowanie danych WiFi (przywrócenie generowania sieci HAA-xxxxxxx)
- Zmianę kodu JSON gdy chcemy zmienić funkcje lub typ urządzenia
- Resetowanie Homekit ID (gdy chcemy ponownie dodać urządzenie do HomeKit)
- Aktualizację Urządzenia do najnowszej wersji – opis na końcu
Istnieją dwa sposoby wyświetlenia strony konfiguracji HAA.
- Poprzez adres IP – ZALECANY
- Poprzez odłączenie routera z zasilania w czasie resetu. Sposób dla osób które nie wiedzą jak odszukać adres IP lub wprowadziły błędne hasło (urządzenie nie jest widoczne na routerze i nie ma nadanego IP)
Sposób pierwszy – poprzez odnalezienie adresu IP urządzenia.
Przed przystąpieniem do resetu musimy znać IP urządzenia, jakie otrzymało ono na routerze. Należy zalogować się na swój Router WiFi i sprawdzić adres IP. Obok przykładowe dwie grafiki z posiadanych przez nas Routerów. Oczywiście Twój możey wglądać inaczej ale zawsze odnajdziesz na nim zakładkę z nadawanymi dynamicznie adresami IP przez DHCP
UWAGA: Od wersji Firmware 4.9 Należy wpisać adres IP z numerem portu :4567 np: 192.168.20.100:4567
Aby wprowadzić urządzenie w tryb konfiguracji należy w ciągu 180 sekund od podłączenia zasilania
- przytrzymać dowolny przycisk 8-10 sekund – dotyczy to urządzeń mających na obudowie przycisk lub gdy podłączony jest przełącznik ścienny monostabilny (odbijający tzw. dzwonkowy)
- Jeśli przełącznik ścienny jest bistabilny (klasyczny) wykonujemy szybkie 8x ON/OFF mniej więcej co sekundę.
- Jeśli urządzenie jest już sparowane z HoemKit można też wykonać szybkie 8x ON/OFF bezpośrednio w telefonie
- Niektóre urządzenia jak Shelly 2.5, Sonoff MINI posiadają osobny przycisk resetu na obudowie. Każde urządzenie orz sposób wprowadzenia w tryb konfiguracji opisujemy w zakładce z kodami JSON.
Reset zostanie potwierdzony 3x błyskiem diody LED (o ile urządzenie ją posiada).
Strona Konfiguracji
Po około 12-20s wpisz w przeglądarkę internetową telefonu lub komputera odnaleziony adres IP
UWAGA: Od wersji Firmware 4.9 Należy wpisać adres IP z numerem portu :4567 np: 192.168.20.100:4567
PAMIĘTAJ – twój komputer/telefon musi być połączony z tą samą siecią WiFi 2,4Ghz
Otworzy się znana już z początku instrukcji strona konfiguracji.
Możesz teraz wykonać następujące czynności
- Reset Homekit ID – zaznacz zawsze gdy w aplikacji HomeKit widzisz urządzenie ale nie chce się sparować. Zaznacz również zawsze to pole gdy zmieniasz typ urządzenia (gdy zmieniasz kod JSON zmieniający typ urządzenia)
- Reset Setting – Kasuje wszystkie ustawienia i kody JSON – przywraca urządzenie do stanu początkowego.
- Remove WiFi Setting – Powoduje to skasowanie danych WiFi. Po zapisaniu urządzenie będzie ponownie emitowało sieć HAA-xxxx z którą możemy się połączyć. Przydatne gdy np. zmieniamy mieszkanie lub chcemy połączyć urządzenie z inną siecią WiFi, czy przekazujemy komuś urządzenie “w spadku”
- Update all now – Zaznacz to pole i kliknij SAVE. Urządzenie zaktualizuje się do najnowszej dostępnej wersji. Warto również wykonać ten krok jeśli mamy problem z parowaniem urządzenia lub wykazuje jakieś zakłócenia w pracy. Powoduje to odświeżenie całego softu jeśli w czasie wgrywania wkradł się jakiś błąd. Aktualizacja trwa około 7 minut
- Auto OTA Update. Zaznaczenie powoduje automatyczną aktualizację urządzenia po zresetowaniu i odczekaniu około 2 minut. Tzn. aby zaktualizować urządzenie nie trzeba wchodzić przez przeglądarkę. Wystarczy wprowadzić je w tryb konfiguracji i odczekać około 10 minut.
Sposób drugi – poprzez odłączenie zasilania routera WiFi
Jeśli nie wiesz jak odnaleźć IP urządzenia, lub nie widzisz nadanego adresu IP można “zmusić” urządzenie aby ponownie wygenerowało sieć HAA-xxxxx do której moglibyśmy połączyć się telefonem i poprawić wymagane dane.
Odłącz Router WiFi z prądu by nie emitował sieci WiFi (tak by resetowane urządzenie nie mogło się z nim połączyć)
Aby teraz wprowadzić urządzenie w tryb konfiguracji należy w ciągu 180 sekund od podłączenia zasilania:
- przytrzymać dowolny przycisk 8-10 sekund – dotyczy to urządzeń mających na obudowie przycisk lub gdy podłączony jest przełącznik ścienny monostabilny (odbijający tzw. dzwonkowy)
- Jeśli przełącznik ścienny jest bistabilny (klasyczny) wykonujemy szybkie 8x ON/OFF mniej więcej co sekundę.
- Reset zostanie potwierdzony 3x błyskiem diody LED (o ile urządzenie je posiada).
Odczekaj około 30-60s. Urządzenie nie mogąc połączyć się z Routerem WiFi (który odłączyliśmy z prądu) uzna, że wprowadzono błędne dane WiFi i ponownie wygeneruje sieć HAA-xxxxx z którą możemy się połączyć
Co możemy wykonać na stronie konfiguracji opisano wyżej.
Wszystkie urządzenia parujemy prezzie pomocy wskazany w instrukcji kod: 02182017
Tak. Jest to stricte wymóg aplikacji Homekit DOM a nie oferowanych do tej aplikacji Akcesoriów
W HomeKit jest to tak zwane Centrum Akcesoriów. Centrum tym może być
- Apple TV od 4 generacji
- iPad
- Głośnik HomePod
Każde akcesorium będzie oczywiście działało po sparowaniu w sieci lokalnej/domowej. Natomiast bez centrum akcesoriów
- nie ma możliwości sterowania urządzeniami zdalnie z poza sieci WiFi
- nie ma możliwości ustawiania automatyzacji i reguł
Informacje na ten temat odnajdziesz na oficjalnej stronie producenta: https://support.apple.com/pl-pl/HT207057
Powodów może być wiele. Jednak rzadko jest nim samo urządzenie.
Najczęstsze problemy opisaliśmy w podpunkcie 5 – kliknij
Najczęściej problemem jest
- słaby zasięg WiFi
- urządzenie łączy się raz z głównym routerem a raz przez repeater/wzmacniacze które nadają inne adresy IP
- bardzo częste i szybkie odświeżanie adresów DHCP – niektóre routery mają ustawione 1-3 minuty. Warto ustawić np 1-2 dni
- brak centrum akcesoriów – wymagany przez HomeKit do stabilnej pracy.
- nieskonfigurowane centrum akcesoriów – rozpoznasz to po braku dostępu do urządzeń z poza sieci WiFi
U niektóry klientów jedynym rozwiązaniem na stabilną i bezproblemową pracę był zakup dodatkowego prostego routera WiFi. Polecamy proste urządzenia np TP-Link w granicach 100-150zł (osobiście pracujemy bez problemu na routerach TpLink Archer C6). Generowana przez nie sieć służy tylko do automatyki domu. Routery operatorów oferujących Internet czy modemy LTE zawierają często własne indywidualne ustawienia będące często powodem ów problemów.
Powodem jest brak lub źle skonfigurowane Centrum Akcesoriów – patrz pytanie “Czy urządzenie HomeKit wymaga jakiejś centrali”